Einrichtung und Synchronisation #
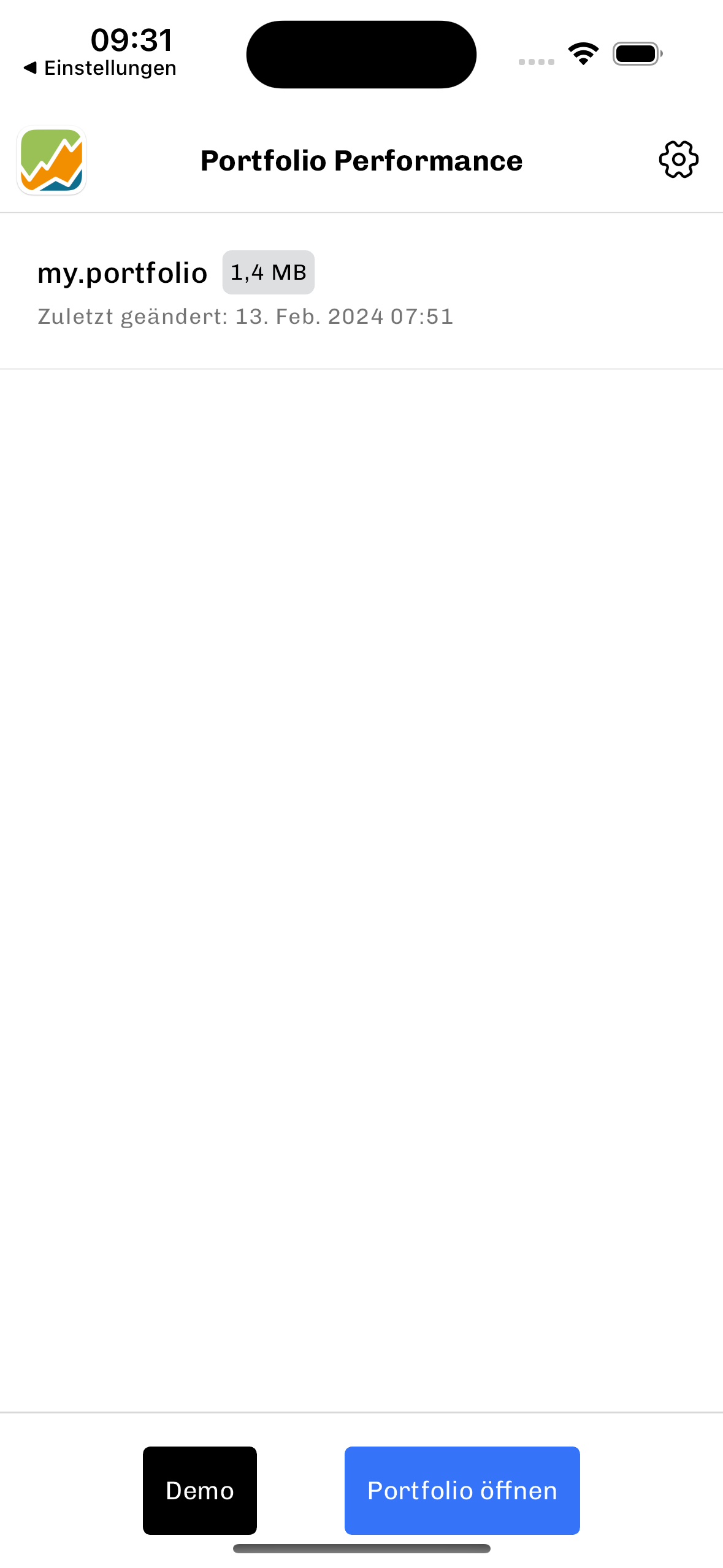
Auf dem ersten Bildschirm werden Deine zuvor geöffneten Portfolio-Dateien angezeigt.
- Datei öffnen: Tippe auf die Kachel.
- Datei entfernen: Wische die Kachel nach links.
- Dateien neu anordnen: Halte eine Kachel gedrückt und verschiebe sie an die gewünschte Stelle.
Synchronisiere Deine Portfolio-Datei vom Desktop zum Mobilgerät:
Stelle sicher, dass Deine Portfolio-Datei im "Binary"-Format auf dem Cloud-Speicherdienst (wie iCloud, Google Drive oder OneDrive) gespeichert ist, indem Du das Menü "Datei" -> "Speichern unter" -> "Binary" verwendest. Dieses Format ist derzeit das einzige, das von der mobilen App aufgrund seiner Effizienz und kleinen Größe unterstützt wird. Das Speichern der Datei direkt auf einem Cloud-Dienst ermöglicht nahtlose Updates und Zugriff in der mobilen Anwendung.
Hinweis: Mobile Betriebssysteme erlauben Apps nur den Zugriff auf Dateien, die vom Benutzer explizit ausgewählt wurden. Wenn eine neue Datei eine alte mit demselben Namen ersetzt, kann das System die Zugriffsberechtigungen widerrufen, was dazu führt, dass die App die Datei nicht mehr lesen kann. Daher ist es entscheidend, die Datei direkt aus der Desktop-Anwendung auf dem Cloud-Dienst zu speichern und nicht zu kopieren.
Einrichten des Cloud-Speichers auf Deinem Gerät:
Damit die App ordnungsgemäß funktioniert, konfiguriere Deinen bevorzugten Cloud-Speicher auf Deinem Gerät.
Hier beschreibt Apple wie man Cloud-Apps von Drittanbietern in der Dateien-App verwenden kann. Das Wichtigste ist:
- Lade die Cloud-App eines Drittanbieters.
- Öffne die Dateien-App und tippe auf den Tap "Entdecken".
- Tippe auf die Mehr-Taste und anschließend auf „Einstellungen“.
- Aktiviere die Drittanbieter-App.
Installiere Drittanbieter-Apps, die vom Android-Dateimanager unterstützt werden.
Navigation #
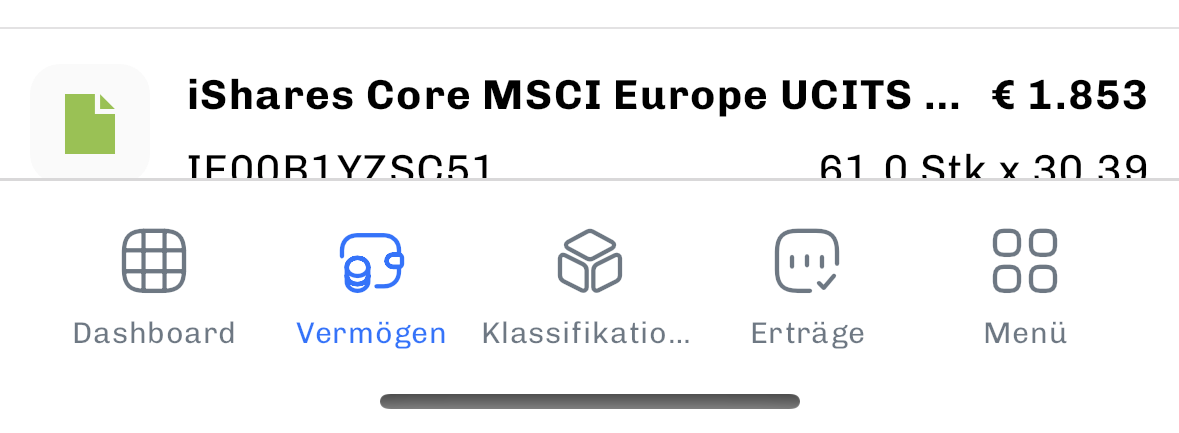
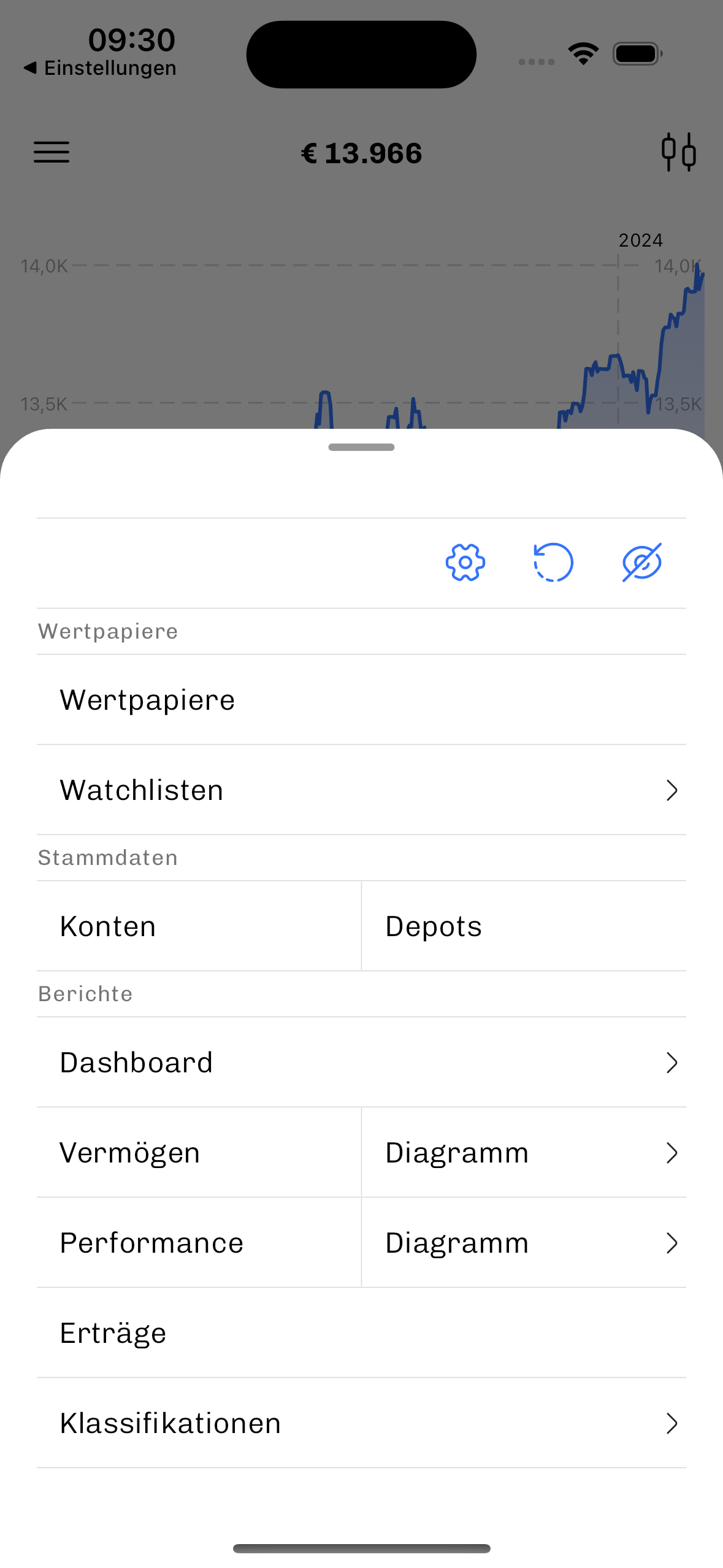
Die untere Navigationsleiste der App bietet schnellen Zugriff auf die verschiedenen Funktionen. Das ganz rechte Symbol öffnet das Hauptmenü für den Zugriff auf alle Seiten. Die Navigation ahmt die Struktur der Desktop-Anwendung nach.
Oben im Menü gibt es mehrere Tasten mit folgenden Funktionen:
- Zugriff auf die Einstellungen,
- Aktualisierung der historischen Kurse starten,
- Aktivierung des diskreten Modus um absolute Zahlenwerte zu verbergen.
Filter-Seitenleiste #
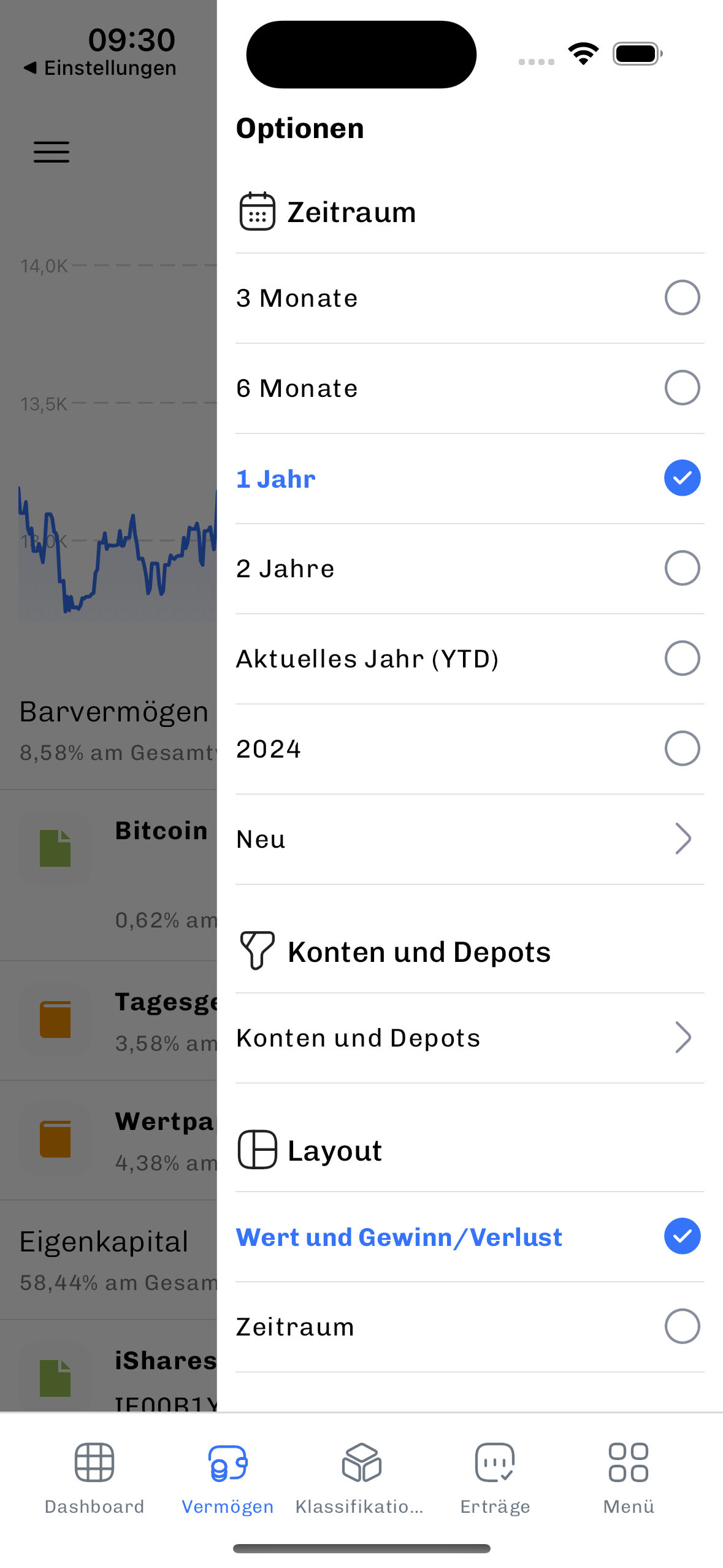
Um die aktuelle Ansicht anzupassen gibt es auf vielen Seiten eine Filter-Seitenleiste. Klicke dazu auf das Symbol in der oberen rechten Ecke des Bildschirms. Je nach Seite werden hier unterschiedliche Optionen angezeigt, z. B. um den Zeitraum zu ändern oder die Ansicht auf bestimmte Konten und Depots zu beschränken.
Auf dem iPhone kannst Du die Seitenleiste auch öffnen, indem Du vom rechten Rand des Bildschirms wischt. Auf Android Gerät kann die global Gestensteuerung dazwischen funken. Für mich funktioniert es dann besser, wenn man tippt und kurz hält und erst dann wischt um die Seitenleiste zu öffnen.
Beachte, dass einige Einstellungen in der Filter-Seitenleiste auch andere Seiten beeinflussen können. Wenn Du beispielsweise den Zeitraum änderst, gilt dieser Zeitraum auch auf anderen Seiten. Die Idee dahinter ist, dass Du Dein Portfolio aus verschiedenen Perspektiven analysieren kannst während der Zeitraum gleich bleibt.
Kursdiagramm #
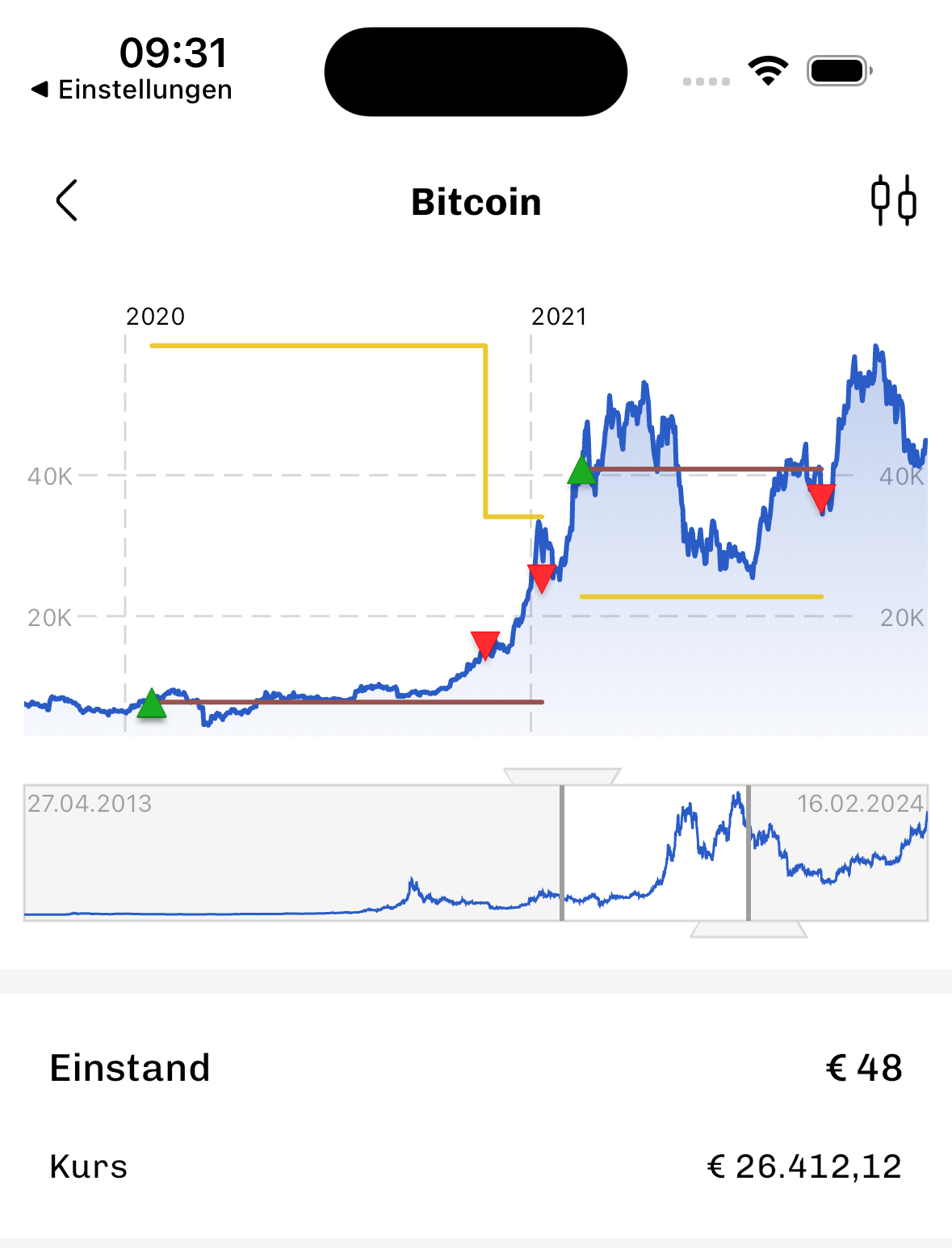
Das Diagramm mit den historischen Kursen kannst Du mit weiteren Informationen anreichern:
- Buchungen: Verfolge Deine Käufe und Verkäufe.
- Dividenden: Zeigt an, wann und in welcher Höhe Dividenden erfasst wurden.
- FIFO-Einstandspreis: Einstandspreis nach First-In-First-Out (FIFO).
- Gehaltene Aktien: Aktienbestand im zeitlichen Verlauf.
Interaktion:
- Tippen und Wischen: Interagiere mit dem Diagramm, um die genauen Kurse, die Dividende pro Aktie oder den FIFO-Einstandspreis anzuzeigen.
- Querformat: Drehe Dein Telefon ins Querformat für eine Vollbild-Diagrammansicht.
Verwendung der Bereichsauswahl:
- Bereich bewegen: Tippe und wische im weißen Bereich der Bereichsauswahl, um den Bereich zu verschieben.
- Start und Ende anpassen: Tippe und wische an den rechten oder linken Kanten der Bereichsauswahl, um den Zeitraum zu ändern. Die Kanten reagieren auch einige Pixel außerhalb der Auswahl, um die Benutzung zu erleichtern.
- Doppeltippen: Doppeltippe auf die Bereichsauswahl, um den gesamt Zeitraum auszuwählen. Doppeltippe ein zweites Mal, um einen Zeitraum in der Mitte auszuwählen.
Die historischen Kurse werden mit genau denselben Einstellungen aktualisiert, wie sie in der Datei konfiguriert sind. Scrolle ans Ende der Seite und tippe auf "Verfügbare Aktionen" und "Kurse aktualisieren", um nur die Kurse des aktuellen Wertpapiers zu aktualisieren.
Dashboards #
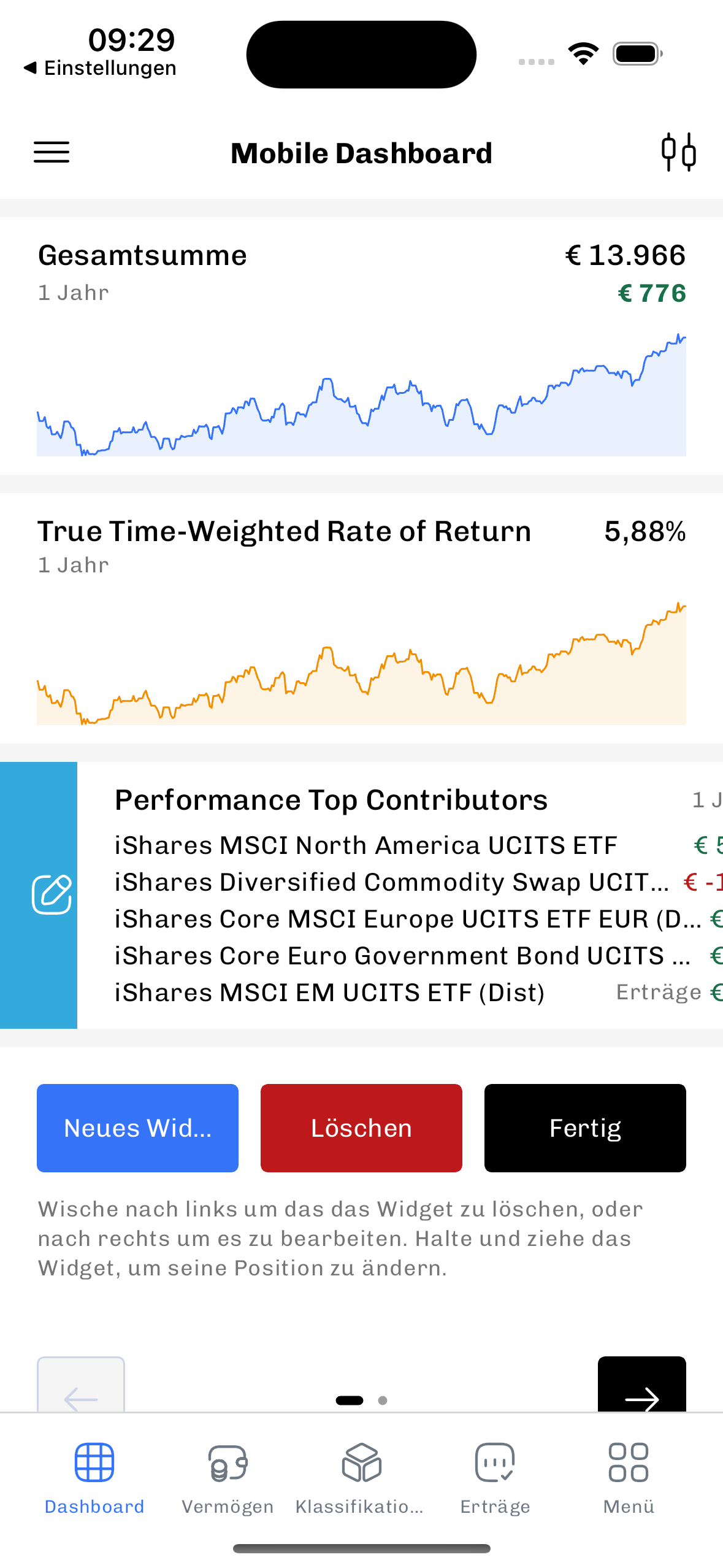
Mit den Dashboards kannst Du Deine Investitionen mit genau den Kennzahlen verfolgen, die für Dich am sinnvollsten sind. Die mobile App unterstützt bereits 36 der 48 Widgets, die in der Desktop-Version verfügbar sind.
Anzeige und Navigation von Desktop-Dashboards auf dem Mobilgerät
- Wischen zwischen Spalten: Jede Spalte eines Desktop-Dashboards wird auf einer separaten Seite innerhalb der App angezeigt. Wische nach links oder rechts, um zwischen den Spalten des Dashboards zu wechseln.
- Desktop-Dashboards können nicht bearbeitet werden: Beachte bitte, dass Desktop-Dashboards nicht direkt auf Deinem mobilen Gerät bearbeitet werden können. Du kannst jedoch das 'Mobile Dashboard' auswählen und nach Deinen Bedürfnissen anpassen.
Mobiles Dashboard anpassen
- Bearbeitungsmodus aktivieren: Tippe auf "Bearbeiten".
- Widget bearbeiten: Streiche nach rechts über ein Widget, um Einstellungen wie Zeitraum und Filter zu ändern.
- Widgets entfernen: Streiche nach links über ein Widget, um es zu löschen.
- Neue Widgets hinzufügen: Füge neue Widgets mit dem Button "Neues Widget" zu der aktuellen Seite hinzu. Einige Widgets, wie der aktuelle Kurs eines Wertpapiers, können nur von der Detailseite des Wertpapiers hinzugefügt werden. Wähle dazu "Zum Dashboard hinzufügen" unter "Verfügbare Aktionen".
- Widgets sortieren: Tippe und halte ein Widget um es auf der Seite zu verschieben.
- Eine Seite löschen: Tippe auf "löschen", um eine ganze Seite zu entfernen, was einer Spalte in der Desktop-Version entspricht.
- Seitenreihenfolge ändern: Verschiebe Seiten/Spalten mit den links- oder rechtsgerichteten Pfeiltasten.
- Bearbeitungsmodus verlassen: Tippe auf "Fertig" um den Bearbeitungsmodus zu verlassen.
Vermögensaufstellung #
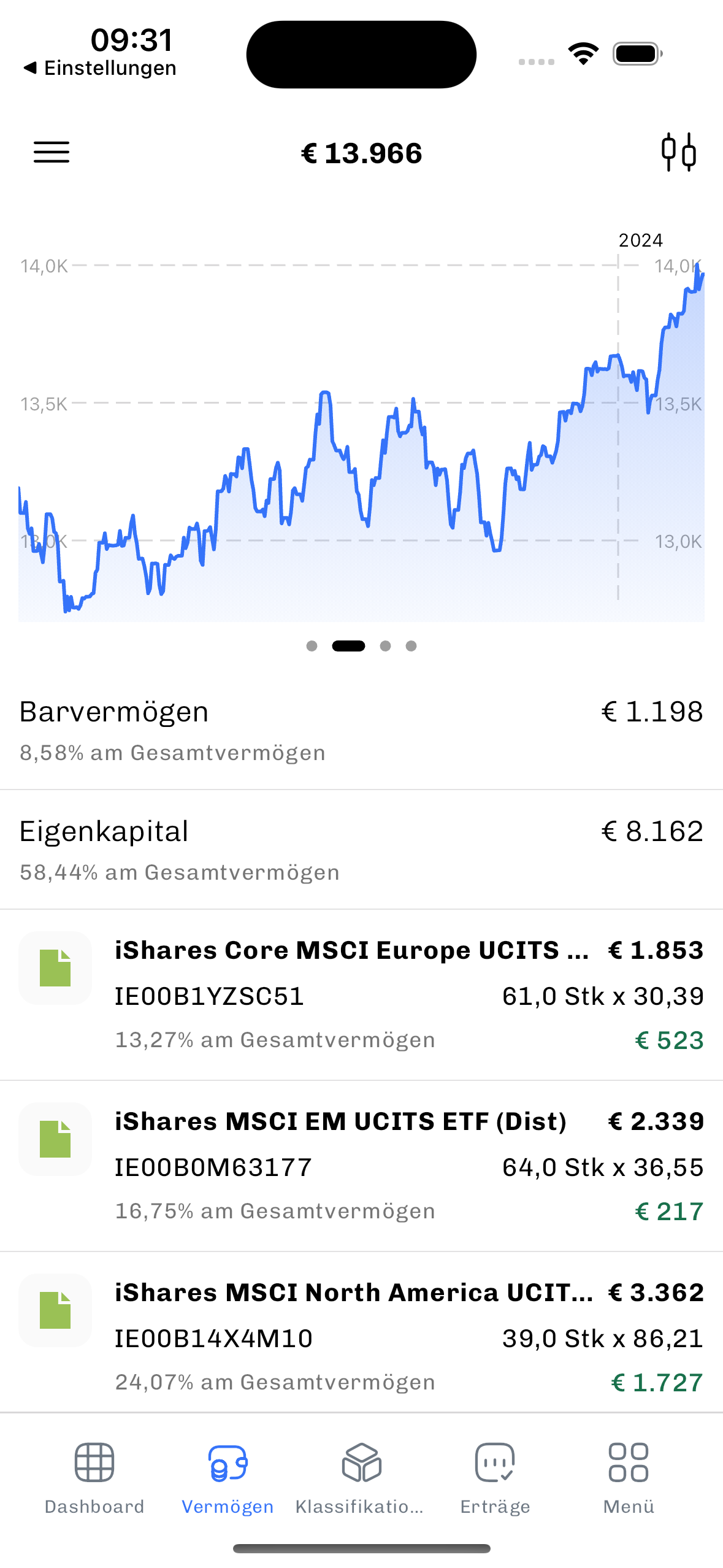
Die Vermögensaufstellung teilt sich in zwei Abschnitte.
Oberer Abschnitt: Diagramme
- Donut-Diagramm der Bestände: Visualisiere die Verteilung Deiner Anlagen.
- Portfolio-Wert: Verfolge den Gesamtwert Deines Portfolios in Echtzeit.
- Performance: Beobachte die Performance Deines Portfolios als zeitgewichtete Rendite (true time-weighted rate of return).
- Bestände gruppiert nach einer Klassifizierung: Sieh Dir die Aufteilung der Bestände gruppiert nach Deiner ausgewählten Klassifikation an.
Unterer Abschnitt: Positionen
- Positionen gruppiert in Kategorien: Tippe auf eine Kategorie, um die Liste der Positionen aus- oder einzuklappen.
- Kontextmenü: Drücke lange auf eine Position, um ein Menü für dieses Instrument aufzurufen.
- Details: Tippe auf ein Wertpapier um auf die Detailseite zu gelangen. Wische nach links oder rechts, um zwischen den Positionen zu navigieren.
Anpassbare Layouts
- Wert und Gewinn/Verlust: Zeigt den aktuellen Wert und Gewinn/Verlust für jede Position an.
- Zeitraum: Zeigt den aktuellen Wert und Gewinn/Verlust für den ausgewählten Zeitraum an, z. B. den letzten Monat, das letzte Jahr oder das Jahr bis heute (YTD). Dieses Layout ist hilfreich um aktuelle Änderungen zu verstehen.
Klassifizierungen #
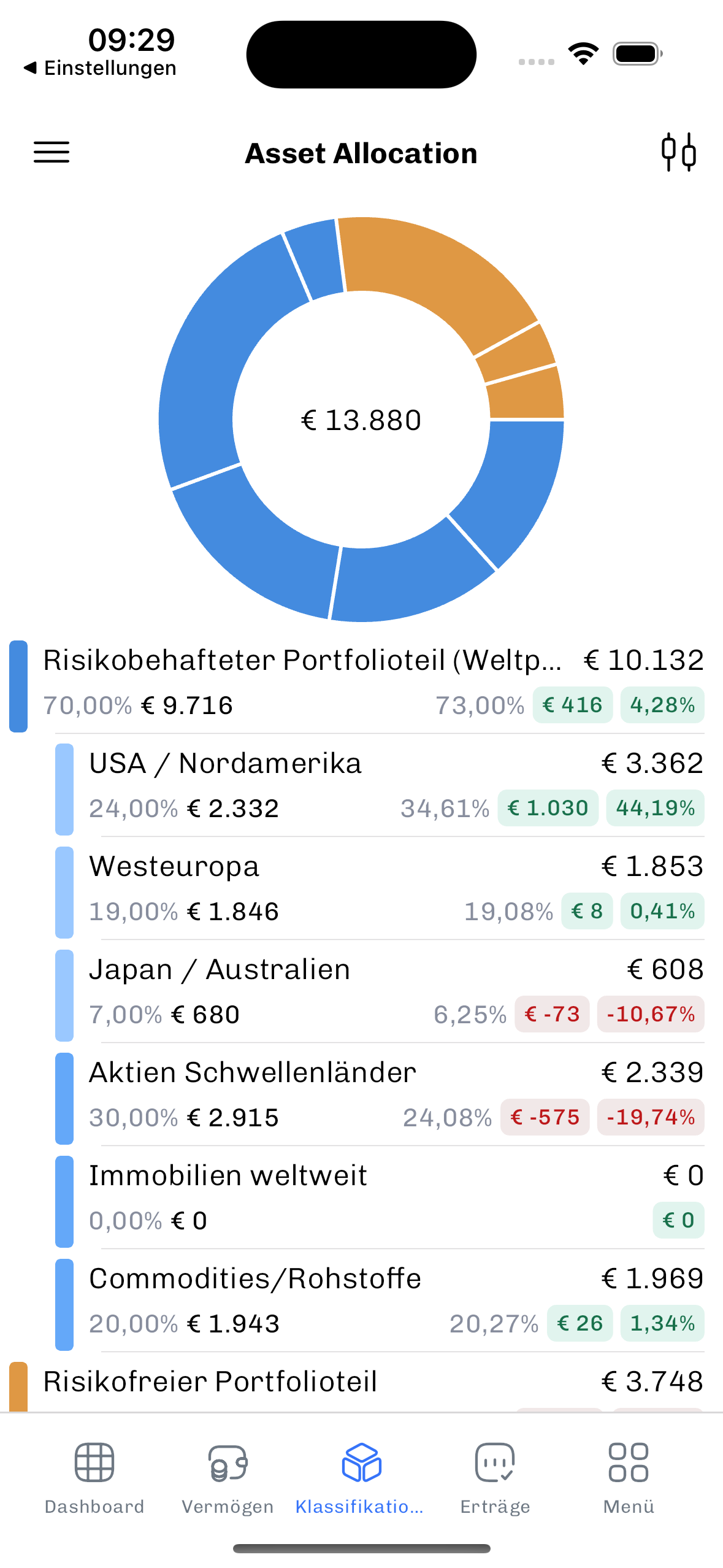
Mit Klassifizierungen kannst Du Dein Portfolio nach einer Vielzahl unterschiedlicher Kategorien analysieren. In der App kannst Du die Baumstruktur und den prozentualen Anteil der Werte einsehen.
- Rebalancing-Layout: Dieses Layout zeigt Zielwerte (sowohl prozentual als auch absolute Bewertung) neben aktuellen Werten (Prozentsatz, absolute Bewertung und die Differenz) an. Grün zeigt einen aktuellen Wert über dem Ziel an, während Rot einen Wert unter dem Ziel anzeigt.
- Positionen: Ein Tippen auf eine Position zeigt weitere Informationen darüber. Du kannst nach links oder rechts wischen, um zwischen verschiedenen Positionen zu navigieren.
- Kreisdiagramm: Ein Tippen auf das Kreisdiagramm in der Taxonomieansicht ruft detaillierte Informationen über jede spezifische Position in Deinem Portfolio auf.
Erträge #
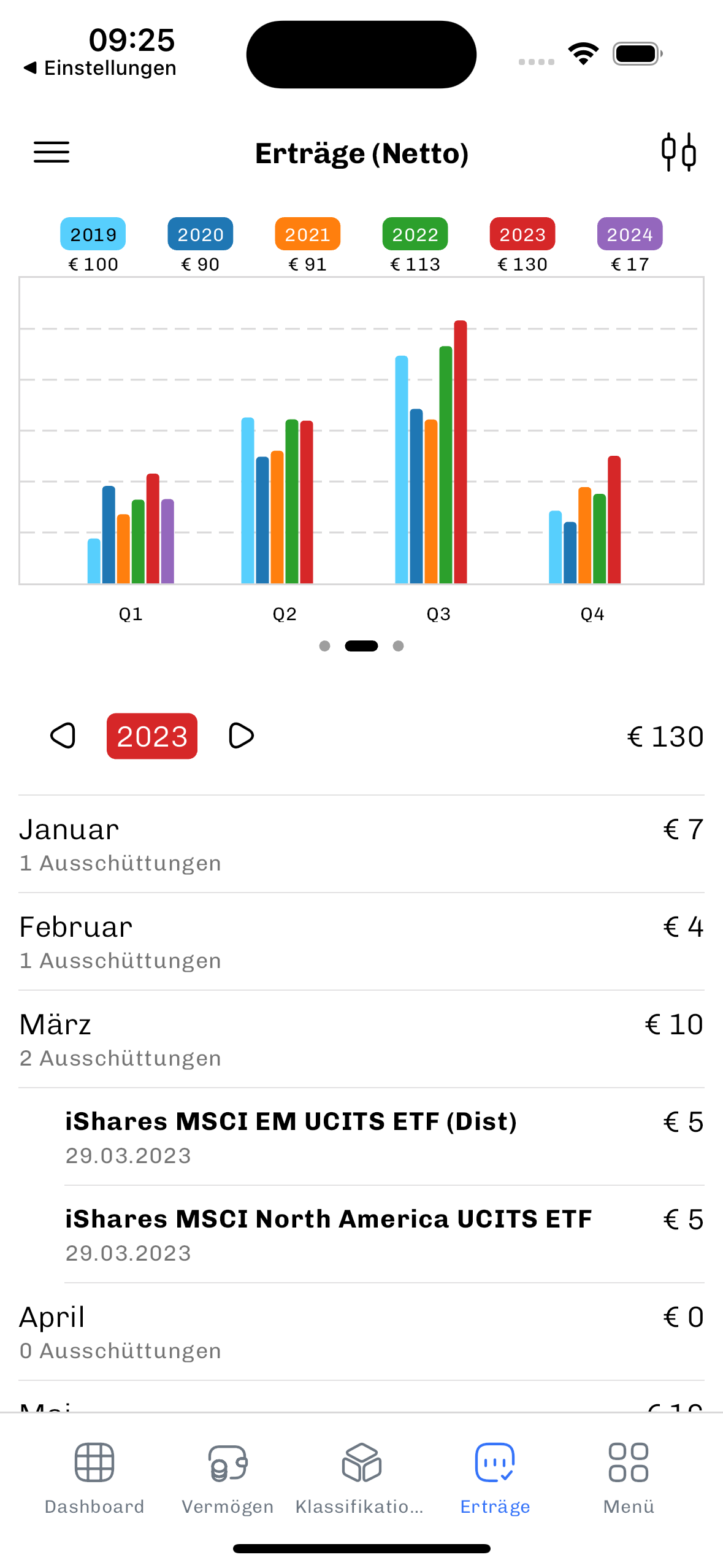
Unter 'Erträge' kannst Du sowohl Dividenden als auch Zinsen entweder als Netto- oder Bruttowerte auswerten.
- Diagramme: Die Erträge werden in den Diagrammen nach Jahr, Quartal oder Monat gruppiert und angezeigt.
- Dashboard: Alle Diagramme gibt es auch als Widgets und kannst Du dem mobile Dashboard hinzufügen.
Performance #
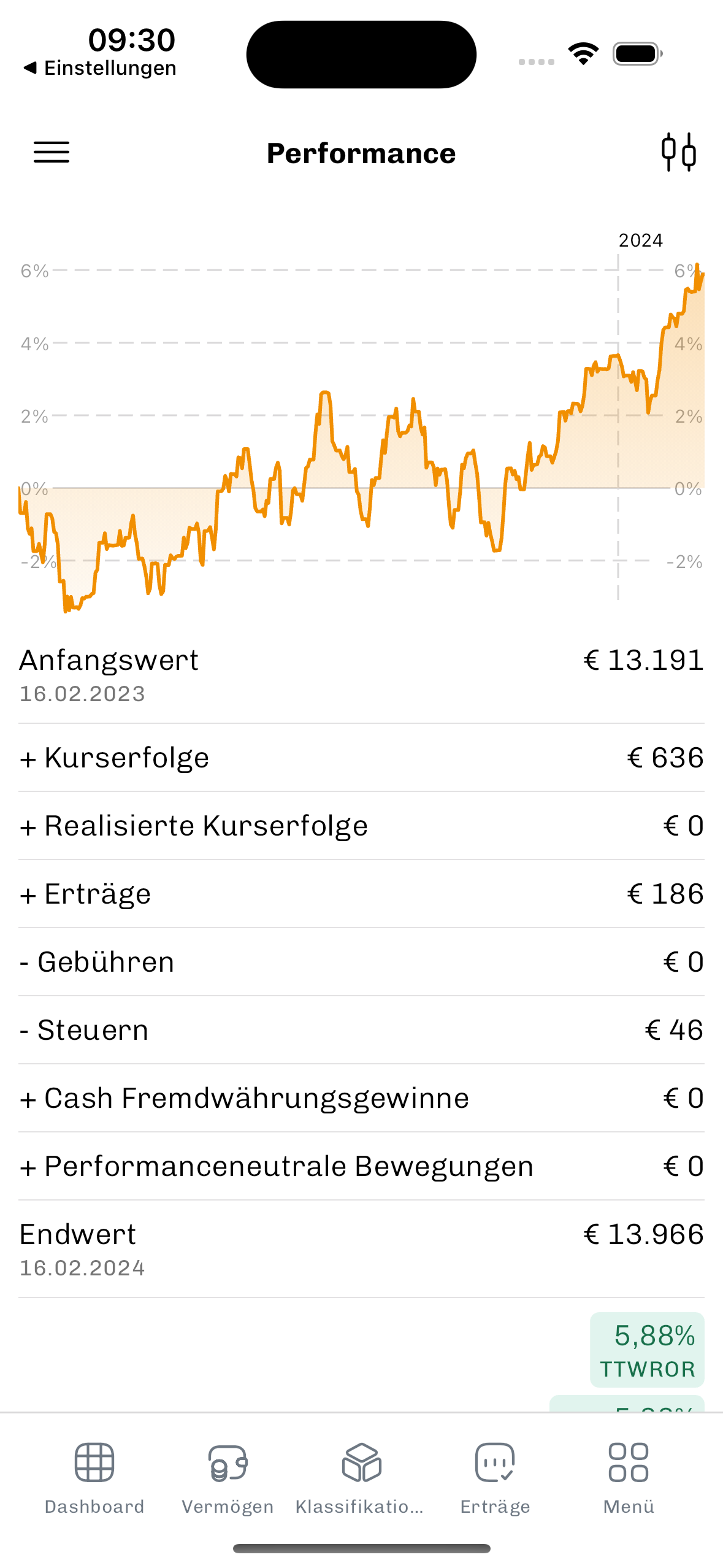
Die Performanceansicht zeigt Deine zeitgewichtete Rendite (true time-weighted rate of return).
Der untere Abschnitt unterteilt die Veränderungen im Zeitraum in verschiedene Komponenten. Dazu gehören:
- Realisierte und unrealisierte Kurserfolge,
- Erträge,
- Währungsgewinne von Barbeständen,
- Performanceneutrale Bewegungen.